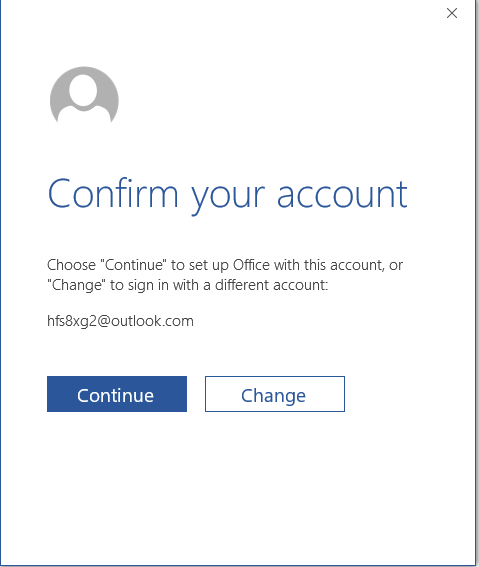I recently purchased a dozen desktops for the office and was tasked with setting them up and installing Microsoft Office 2016. I purchased the Dell Precision towers with Microsoft Office Home and Business 2016 pre-installed on each one. One thing that I did not account for was that Microsoft changed their activation method and now tie each product license to an e-mail address. No problem, right? Except that the activation did not work on each computer. Then another problem occurred: After four installations, there were four different licenses attached to one e-mail account and it was difficult to tell which installation key was tied to which computer. The obvious solution is to use Office 365 and then all of these problems will go away. However, my CEO refuses to buy it. Here’s how I resolved the issue:
- Go into Microsoft Word (or Excel) and Microsoft will show this window
- Click Activate
- You will be taken to the following screen. Use your pre-existing Microsoft email (outlook.com, msn.com, live.com, etc.).
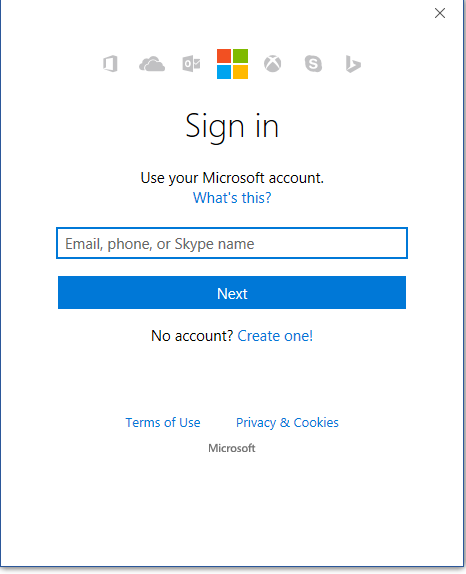
- In this example, I will create a new account because I found tying each email to the service tag will save headaches later.
 |
| - It looks like everything will work. You’ll get this message. Click Accept.
- But, it’s a lie. When you go into the File menu, select Account and you’ll see something like this:

This looks mostly right, except everything about it. First of all, this is in Spanish for some reason. Another problem is that it expires in 4 days. I had to take extra steps to move forward.
- Download the Easy Fix: cssemerg97275
Alternatively, you can download this (below step 2) from this webpage: https://support.office.com/en-us/article/Office-was-purchased-with-my-Dell-PC-but-I-can-t-find-my-install-d07cf5ab-9203-4586-aae6-e27c35653dc2?ui=en-US&rs=en-US&ad=US&fromAR=1 . It’s only 47 kb. - You will be taken to a Troubleshooting screen. Click Next

- The dialog will ask about fixing issue 97275. Click Next.

- Then it will inform you that the issue has been Fixed (hopefully). Click Close.

- Now open Microsoft Word or Excel and you’ll be given this friendly screen again. Click Activate.
- However, the next screen will look different. It will ask you to confirm your account. Click Continue.
- Then they’ll ask you to stay in touch. Select your language and click Next.
- Then you’ll be presented a screen where you add a key to an account (for obvious security reasons, I blacked out the key). Click Redeem Online.
- A webbrowser will open. Click Sign In.
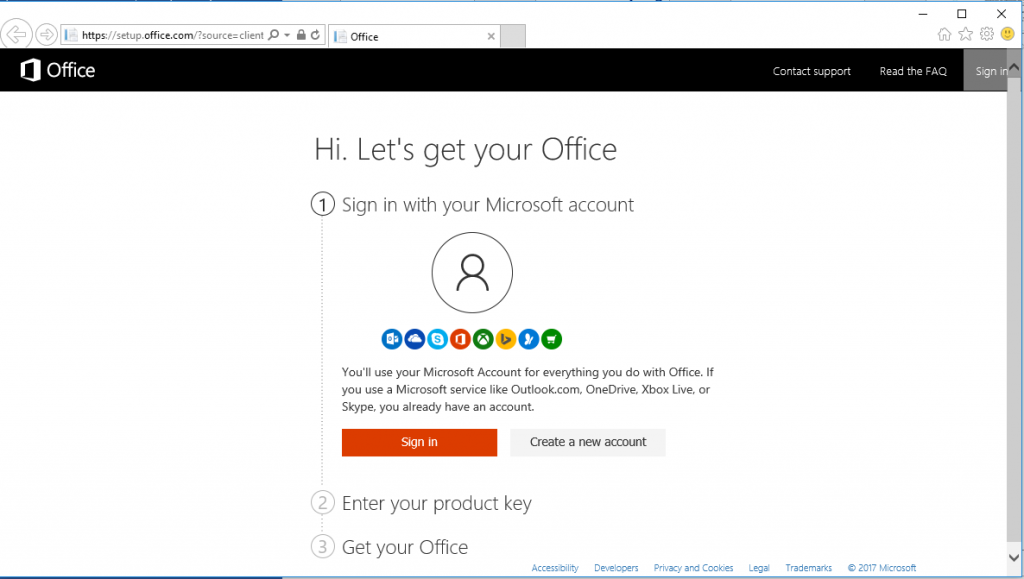
- Sign In with the same credentials you did before.

- You’ll be taken to a new page. This is the page I referenced in the opening statement where I realized that I had a few licenses tied to my account. Click Install.
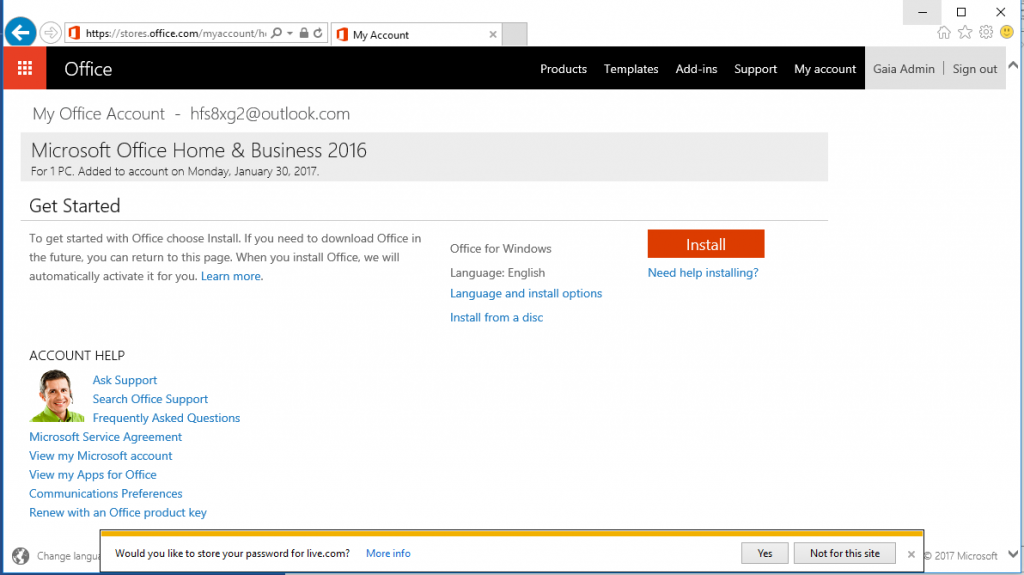
I feel like that guy smiling at the bottom-left is mocking me. - It will attempt to download a file. Click Run if possible. If not, you can Save the file somewhere then Run it.

This screen also provides useful instructions to follow. Listen to them. - Next, you’ll get a window in Office that will ask you to save your work before continuing. Just click Continue.
- It will attempt to close Office.

You can probably close Office before getting to this point. After spending hours figuring out this setup process, I felt it better not to touch anything else. - Then you will be presented with this lovely orange window
- Finally, it will start installing Office
- Then you’ll get the following screen. Click Accept.
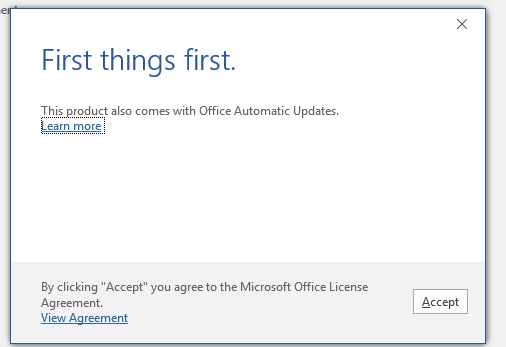
You already told me this before. What makes me believe you now? - Finally, go the File menu and select Account. It should say the below.
- If you do not see the same screen as above, then go back to step 7.
I hope you found this helpful!